Все владельцы смартфонов и планшетов знают, что набирать сообщения на экранной клавиатуре далеко не так удобно, как на обычной компьютерной. Это объясняется прежде всего отсутствием тактильного отклика, ведь мы не нажимаем виртуальные кнопки, а только их касаемся. «Клавиатуры» смартфонов к тому же настолько миниатюрны, что любая неточность приводит к касанию соседних клавиш.
Эти неудобства не так очевидны, если мы пишем СМС или короткий пост в Twitter, а если вам нужно написать электронное письмо, пост в блог или статью в журнал? Конечно, наилучшее решение – воспользоваться внешней клавиатурой, благо практически все современные устройства поддерживают подключение любых беспроводных «клавиш» с интерфейсом Bluetooth. Но как быть, если у вас нет такой возможности или вам принципиально не хочется обвешивать компактный смартфон или планшет громоздкими аксессуарами?
К счастью есть масса способов сделать набор текстов «на стекле» намного удобнее: нужно лишь разобраться в настройках и потратить некоторое время на оценку разных вариантов. Предлагаем вам несколько элементарных советов, позволяющих сделать работу с виртуальными клавиатурами более комфортной.
1. Выберите оптимальное положение
При работе за настольным или портативным компьютером экран находится у нас перед глазами, и мы можем настроить удобное положение, чтобы он не бликовал, а мы не склонялись над ним до боли в шее.
Со смартфоном или планшетом не всё так просто: скорее всего, для набора длинного текста вы положите свой гаджет на какую-то горизонтальную поверхность, и в результате вам придётся смотреть на экран под неудобным углом.
Если вы намерены часто вводить длинные тексты, старайтесь выбирать устройства с как можно бо льшим размером экрана: если это смартфон, предпочтите фаблет с диагональю дисплея не менее 5 дюймов, если это планшет, берите модели с диагональю около 10 дюймов. Во-первых, на больших гаджетах крупнее виртуальные кнопки, а во-вторых, их удобнее установить под нужным углом – например, положив верхнюю часть на книгу, закрытый ноутбук или какой-то другой предмет. Для планшета стоит приобрести подворачивающуюся обложку, позволяющую класть его под определённым углом, или специальную подставку.
После этого нужно произвести некоторые системные настройки. Прежде всего отрегулируйте яркость экрана. Не стоит полагаться на автоматическую настройку: при малейшем изменении освещённости яркость тоже будет меняться, а это очень мешает при наборе.
Затем подберите комфортный размер шрифта. Если вы пользуетесь встроенными или какими-то простыми приложениями вроде Writer для Android, то это делается в системных настройках. В более продвинутых текстовых редакторах вроде Pages для iOS размер кегля можно выбрать непосредственно в самом приложении.
2. Выберите раскладку клавиатуры
Возможность установки альтернативных виртуальных клавиатур считают важной далеко не все производители: если для платформы Android существует масса вариантов сторонних разработчиков, то в iOS попросту отсутствует такая функция. В принципе, это вполне объяснимо, и в большинстве случаев штатная клавиатура оказывается самой удобной – но далеко не всегда.
Для устройств под управлением Android можно порекомендовать присмотреться к клавиатуре Swype , которая позволяет вводить слова «скользящим» методом, то есть не отрывая пальца от экрана. Некоторые считают такой способ более удобным, другие же предпочитают традиционный для мобильных устройств ввод, условно говоря, «большими пальцами». Третьи поначалу пытаются использовать классический «многопальцевый» способ набора, но быстро понимают, что он плохо применим даже на больших экранах планшетов, не говоря уже о смартфонах.
Для угадывания слов по первым буквам в Swype используется технология T9, что не удивительно, ведь у Swype и T9 один автор – Клифф Кушлер. Интересно, что некоторые производители сразу устанавливают в свои гаджеты Swype в дополнение к штатной клавиатуре, и её не нужно скачивать из Google Play и активировать, а достаточно выбрать в настройках.
Другой вариант альтернативной клавиатуры – SwiftKey . Эта виртуальная клавиатура относится к «интеллектуальным», то есть она запоминает и анализирует тексты, вводимые пользователем, и «подсказывает» нужные слова и выражения «на лету». Поддерживаются обычный и «скользящий» ввод текста, а также диктовка через Google Voice.
Полноценной альтернативной клавиатуры для iOS (в том же смысле, что и для Android) не существует, поскольку отсутствует возможность её установки. Однако для версии iOS 7 можно инсталлировать клавиатуру Fleksy как отдельное приложение. Она может интегрироваться в некоторые другие программы, но для использования набранного текста в других приложениях для iOS придётся его копировать. Fleksy может похвастаться оригинальным алгоритмом предиктивного ввода и поддержкой жестов, но поскольку она не понимает русского языка, то для нас эта клавиатура пока не слишком полезна.
В настройках штатной клавиатуры тоже есть пункты, которые можно задействовать или отключить по своему усмотрению. Прежде всего это касается автоматической установки заглавных букв в начале каждого предложения и автокоррекции: некоторые предпочитают всё держать в своих руках, и подобная автоматизация их раздражает.
3. Освободите место на экране
Дисплеи смартфонов и планшетов невелики. При этом полезное пространство могут занимать всевозможные строки состояний, панели приложений и прочие полезные при обычном использовании элементы. Однако в случаях, когда вы смотрите кино или набираете тексты, эти элементы хочется скрыть.
В устройствах под управлением Android для этого можно воспользоваться бесплатным приложением full!screen , которое позволяет не только спрятать системную панель и организовать полноценный полноэкранный режим, но и гибко настроить, к примеру, размеры сенсорной области и длительности распознаваемого нажатия.
Если у вас установлена альтернативная прошивка CyanogenMod , можно переключаться в режим Extended desktop, в котором также скрываются все второстепенные элементы.
4. Ориентация экрана: портретная или пейзажная
Несмотря на кажущуюся очевидность, что тексты удобнее набирать при пейзажной ориентации экрана, это не всегда так. Да, клавиши в этом случае крупнее, и пользоваться ими проще, но вы будете видеть всего пять–шесть строчек текста.
Если перейти на портретную ориентацию, то мы увидим бо льшую часть страницы, но при этом сама виртуальная клавиатура уменьшится почти вдвое.
Конечно, всё зависит от личных предпочтений, но, на наш взгляд, если у вас планшет, портретная ориентация всё-таки удобнее: клавиши остаются достаточно большими, чтобы не промахиваться, при этом вы будете видеть значительную часть страницы. В случае со смартфоном, конечно, придётся идти на компромиссы.
Штатная клавиатура iOS поддерживает так называемую «раскладку для больших пальцев», которую можно включить на iPad, просто раздвинув её в стороны двумя пальцами или нажав на значок клавиатуры в нижнем правом углу и проведя пальцем до верхней клавиши регистра. Такую клавиатуру можно передвигать по экрану и размещать в произвольном месте, что иногда полезно.
5. Запомните полезные приёмы
В мобильных операционных системах существуют полезные приёмы, повышающие удобство работы с виртуальными клавиатурами. Например, в iOS, чтобы поставить точку, пробел и выбрать заглавную букву для начала следующего предложения, достаточно дважды нажать на пробел. Или чтобы быстро перейти к выбору одного из популярных доменных имён первого уровня, включая.com и.ru, нужно задержать палец на точке: это действие вызовет всплывающую панельку.
Есть и другие маленькие секреты, описание которых не сложно отыскать в интернете. Знание и регулярное использование таких секретов позволит не просто сэкономить время, но и сделать работу с экранной клавиатурой значительно комфортнее.
Я не отношусь к поколению, для которого первым телефоном стал iPhone. СМС я набирала и на Siemens A50. Поэтому переход к сенсорным дисплеям и экранным клавиатурам нанес серьезный удар по моей продуктивности. Но я нашла несколько способов, которые помогли печатать быстрее на смартфоне и планшете.
Способ 1. Какими пальцами печатать?
Все зависит от размера вашего устройства. Если это смартфон или фаблет (iPhone 6 Plus или Galaxy Note 4), удобнее всего держать его двумя руками и печатать большими пальцами. Этот способ подойдет, даже если вы держите смартфон горизонтально.
У вас планшет с диагональю от 8 дюймов? Тогда лучший способ – удерживать его в левой руке, а указательным пальцем правой набирать текст. Со временем я научилась печатать не только указательным, но задействовать также средний и безымянный пальцы. Это вопрос практики.
Способ 2. Авторедактирование
Этот способ я бы назвала спорным: он подойдет не всем. Когда вы набираете слово, функция авторедактирования заканчивает его, исходя из наиболее используемых вариантов. По сути – аналог знакомого нам Т9. С теми же недостатками: в 90% случаев все пройдет отлично, а вот в оставшихся 10% послание приобретет совершенно новый смысл. Использовать вам его или нет – можно решить только опытным путем: активируем авторедактирование в настройках клавиатуры.
Признаюсь честно, я данный способ не использую: постоянная проверка результата отвлекает от набора текста.
Способ 3. Меняем звук на вибрацию
Это может показаться странным, но когда я поменяла в настройках звук при нажатии клавиш на вибрацию, процесс пошел значительно быстрее. Мне помогло это лучше почувствовать клавиатуру и не проверять ежесекундно введенный текст. Если вы тоже привыкли к традиционным клавиатурам, то вам необходимо ощущение касания клавиши. Способ 4. Голосовой набор
Если набор текста отнимает действительно много времени, попробуйте использовать голосовой набор. Кнопка с микрофоном вы найдете на клавиатуре. У меня она спрятана на кнопке смайлов и активируется долгим тапом. Включили голосовой набор? Теперь четко и в меру громко произносим сообщение. Конечно, без промахов не бывает: некоторые слова упорно не получается распознать, а знаки препинания придется проставлять вручную. Но пока вы не освоили клавиатуру – отличный вариант.

Те, кто владеет техникой слепого десятипальцевого набора текста на клавиатуре или просто обучен навыку быстрого письма от руки, без труда освоят и непривычную пока сенсорную панель ввода информации. Итак, с чего же следует начинать обучение?
Как научиться быстро писать
Как бы это странно ни звучало, первое, на что следует обратить внимание – это удобная поза и местоположение устройства. Собираетесь ли вы писать ручкой, печатать на компьютерной клавиатуре или осваиваете сенсорный экран, поза должна быть удобной, спина прямой, руки чуть согнуты в локте, а устройство для ввода (лист бумаги, панель клавиатуры, смартфон) лежать правее и под небольшим углом. Расстояние от глаз до печатающих символов также должно находиться в разумных пределах, чтобы не напрягать орган зрения. Как правило, это расстояние в 30-35 см или от кончиков пальцев до локтя.Второе, что потребуется при обучении скоростному набору, – умение сконцентрироваться и не отвлекаться, чтобы была возможность удержать в голове главную мысль набираемого сообщения. Знакомство с qwerty раскладкой очень облегчает процесс поиска нужной буквы, хотя орудовать всеми десятью пальцами на маленьком экране не получится, но знание места положения нужного символа сократит время набора. Стимулирует процесс обучения установленный таймер, по сигналу которого вы должны написать как можно большее количество осмысленных слов и предложений.
Производители смартфонов и прочей современной техники заботятся о своих клиентах, поэтому их программное обеспечение содержит большое количество распространённых слов и словосочетаний, а также имён собственных, перечень которых можно корректировать самостоятельно. Поэтому при вводе первых двух-трёх символов появляются «подсказки», существенно ускоряющие процесс ввода стандартных слов и выражений. Ещё один приятный бонус от разработчиков – возможность голосового ввода информации. В этом случае от вас потребуется только лишь умение скорректировать не совсем верно распознанный «умной» машиной текст.
Чем можно писать на сенсорных экранах
Сенсорные экраны различаются друг от друга в зависимости от используемых в основе определения нажатия технологий и стоимости модели. Так, дешёвые модели снабжают алфавитно-цифровой клавиатурой, аналогичной обычному телефону, что существенно будет снижать скорость печати даже при наличии большого опыта и включении функции Т9. Более перспективной для повышения скорости печати является qwerty раскладка на клавиатуре, так как этот тип уже давно и прочно вошёл в нашу обычную и привычную жизнь с появлением первых компьютерных устройств ввода информации.
По типу заложенной технологии для определения координаты касания сенсорные экраны разделяют на ёмкостные и резистентные. Именно на последних процесс ввода информации можно облегчить, используя оборотную сторону карандаша, специальный стилус и иные вспомогательные предметы, тогда как ёмкостные экраны реагируют на разность потенциалов, то есть касание нашего пальца. Заменить его может только лишь специальное устройство – ёмкостный стилус, цена на который стартует от 30 долларов.
Бесплатные уроки машинописи входят в полный пакет "Учимся печатать". Анимированная раскладка клавиатуры и подсказки на экране (графическое изображение рук) предназначены для исправления опечаток путем показа правильного способа ввода символов во время обучения и тренировок. Сложность заданий постепенно возрастает, от 2 букв в начале курса до использования всей клавиатуры. По завершению урока доступна статистика: точность набора текста, количество слов в минуту и количество допущенных ошибок.
Полезные подсказки:
- Когда тренируетесь в наборе текста, не смотрите на клавиатуру. Только на экран.
- Даже не глядя на клавиатуру, можно расположить пальцы в базовой позиции - для этого надо найти подушечками пальцев выпуклости на буквах А и О.
- В первых уроках используется набор букв. И только когда ваши пальцы запомнят клавиши, появляются слова и предложения. Это лучший способ научиться печатать без ошибок.
- Важно периодически проверять скорость печати - тест онлайн поможет вам следить за прогрессом в обучении. Выполняйте задания снова и снова, чтобы научиться быстро печатать на клавиатуре - уроки онлайн созданы специально для этого!
Как наиболее быстро и точно набирать текст (например, SMS-сообщения) на мобильном устройстве?
Коммуникаторы активно завоевывают рынок современных телефонов. Они достаточно функциональны и практичны, однако в отличие от своих предшественников, обычных мобильных аппаратов, пока не стали настолько зрелыми, чтобы ими можно было пользоваться без предварительной настройки. Например, экранные клавиатуры, использующиеся в системах Windows Mobile и Android, до недавних пор вызывали исключительно негативные эмоции и желание заменить их на альтернативные решения. В iOS и S60 штатные клавиатуры выполнены на более высоком уровне, однако и в случае с ними можно подобрать более удобные варианты. О том, что именно выбрать в качестве такой замены и каким образом можно быстро научиться набирать текст на тачфоне, читайте в этой статье.
Реализация клавиатуры в Android и Windows Mobile
Основные претензии пользователей «гуглофонов» к штатной клавиатуре, применявшейся в Android 1.5–2.2, касаются размера и расположения кнопок, а также удобства переключения раскладок и ввода дополнительных символов. И если на последние недостатки еще можно не обращать внимания, то к неудобным кнопкам, приводящим к тому, что пользователь постоянно промахивается мимо нужных и вводит лишние и ошибочные символы, привыкнуть невозможно. Кроме того, быстро набрать текст на такой клавиатуре весьма затруднительно.
Конечно, в Android 2.2 можно надиктовывать SMS и поисковые запросы голосом, но это уже другой способ взаимодействия с коммуникатором. Владельцы некоторых моделей смартфонов от крупных производителей (HTC, Motorola и др.) иногда могли видеть в своих устройствах не стандартную Android-клавиатуру, а сторонние разработки (HTC Touch Input, TouchPal, ShapeWriter и другие). Часть таких решений не выпускается как отдельное приложение для загруз ки через Android Market, а поставляется только как OEM-версия. В свою очередь, из тех клавиатур, которые доступны для обычного пользователя, русский язык поддерживают далеко не все.
В Windows Mobile используется несколько программных клавиатур, основная из которых до сих пор не может считаться адаптированной для работы с большими объемами текста. По умолчанию она не кастомизируется (у нее нет скинов, редакторов пользовательского словаря и команд), и, что самое главное, на ней можно набирать текст только стилусом, но никак не пальцем (кнопки слишком мелкие и отображаются только в нижней части экрана, а анимация нажатой клавиши и автоповторов отсутствует).
Все основные производители устройств устанавливают сторонние клавиатуры в прошивки, поэтому обычно покупатели не испытывают особого дискомфорта.
Тем не менее далеко не все альтернативы удобны в использовании.
Заметим, что в силу распространенности на смартфонах на базе Google Android емкостных экранов с поддержкой Multitouch-управления (с Windows Mobile вышла только пара таких устройств), наряду с обычными экранными решениями, имитирующими внешний вид обычной аппаратной клавиатуры, популярны и жестовые варианты. Разница состоит в способе управления: вместо однократных нажатий на кнопку пользователю придется скользить пальцем по площади клавиш, связывая символы между собой.
Распознанная комбинация жестов отображается в поле над клавиатурой и в случае ошибки может быть заменена на правильный вариант из словаря. К такому способу нужно привыкать, но при прочих равных условиях он позволяет вводить текст быстрее, чем точечный набор, даже с включенным словарем.
Традиционные клавиатуры
Better Keyboard 7.9 Сайт:
http://betterandroid.wordpress.com Цена, руб./грн.:
90/25 
Better Keyboard предлагает самое большое количество скинов Better Keyboard длительное время была известна многим пользователям «гуглофонов» как загадочная клавиатура, которой формально нет в Android Market, но для которой существует множество бесплатных графических скинов (их доступно около 150). Это было справедливо до тех пор, пока в России не заработал биллинг Google и не появилась возможность приобретать платные программы из магазина Android Market.
Приложение работает во всех версиях системы начиная с 1.5, адекватно отображая весь интерфейс на экранах с любыми разрешениями. Клавиатура является модульной: пользователь может отдельно скачать языковой пакет и скины для ее оформления.
Better Keyboard работает как обычная традиционная клавиатура, но способна распознавать некоторые Multitouch-жесты.
За счет этого она показывает вполне качественные результаты: в QWERTY-раскладке утилита распознает, насколько близко и плотно было нажатие, потом сличает набранные символы со словами в словаре T9 (скачивается из Android Market отдельно для каждого языка). Клавиатура имеет несколько раскладок - обычную и компактную QWERTY, с включенным предикативным вводом (крупные клавиши со встроенными символами) и вариант с задействованием джойстика. Кроме того, Better Keyboard умеет работать с голосовым набором (требуется однократно нажать на пиктограмму микрофона, надиктовать текст и отпустить кнопку) и аппаратными QWERTY-клавиатурами (с показом распознанных слов для автоподстановки).
ruKeyboard 1.5.3_r45 Сайт:
www.androidteam.ru Цена:
бесплатно 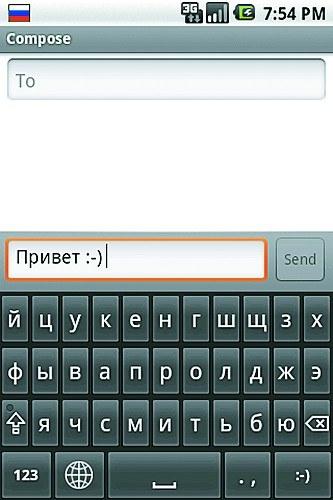
Аскетичная ruKeyboard способна обеспечить поддержку русского языка в англоязычных прошивках Это одна из самых универсальных клавиатур для Android: она может работать во всех версиях ОС на устройствах с QWERTY- и QWERTZ-раскладками. По своей сути это доработка стандартного решения. Из существенных отличий можно отметить встроенную систему транслитерации кириллицы в латиницу, отдельную поддержку украинской раскладки, возможность озвучки действий (звук и/или вибрация по нажатию) и более легкое переключение между языками. Программа очень компактна и проста в использовании.
Скорость набора сопоставима со штатной, однако ошибок допускается несколько меньше.
Smart Keyboard for Android 3.11.0 Pro Сайт:
www.dexilog.com Цена, руб./грн.:
81/20 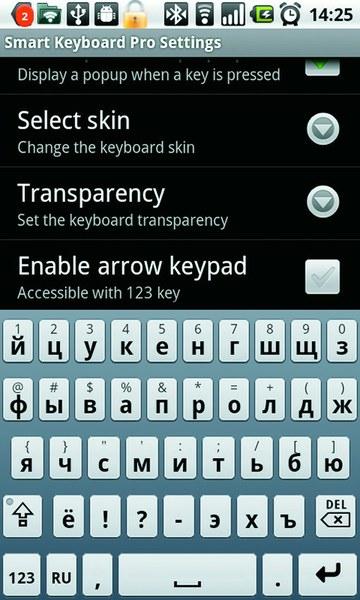
Smart Keyboard демонстрирует лучшее сочетание скорости и удобства среди традиционных клавиатур Smart Keyboard является продвинутой платной клавиатурой для «гуглофонов» с базовой поддержкой нескольких десятков раскладок. Ее клавиши разнесены друг от друга, и внешне она сильно напоминает решения для iOS. Здесь мы видим реализацию размещения дополнительных символов на тех же клавишах, где расположены основные. То есть для их использования нужно делать длительный тап по кнопке и выбирать результат из списка. Программа работает с обучаемым словарем (скачивается из Android Market отдельно для каждого языка), умеет исправлять ошибки правописания автоматически и поддерживает жесты (правда, их мало). В ней есть возможность указания автотекста для быстрой вставки, настройка собственных звуков и смайликов, поддержка скинов и интеграция с приложением для сохранения данных в резервных копиях MyBackup. Smart Keyboard умеет работать с аппаратными клавиатурами и поддерживает раскладку с использованием джойстика.
Жестовые клавиатуры
SlideIt Keyboard 2.0.1 Сайт:
www.dasur.co.il Цена, руб./грн.:
180/50 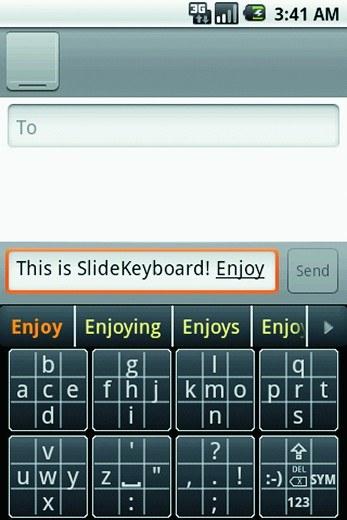
SlideIT - альтернатива Swype с нестандартной раскладкой SlideIt Keyboard - одна из клавиатур, ввод данных на которых осуществляется только с помощью жестов. Соответственно, для ее работы требуется Android версии 2.0/2.1 и выше. Приложение поддерживается и в других системах с тач-управлением - S60 и Windows Mobile. Также готовится версия для iOS и планшетов на базе Windows 7. Основной принцип прост: пользователю необходимо, не отрывая пальца от экрана, провести по составляющим слово буквам, после чего на экране появится распознанный текст. Для работы с русским языком требуется скачать языковой пакет. Словарь может пополняться личными записями. Из видимых недостатков клавиатуры отметим неудачный графический интерфейс, ввод знаков препинания на отдельной странице и отсутствие буквы «ё» в раскладке.
Swype 2.15.56.14870 Сайт: www.swypeinc.com Цена: бесплатно Эта клавиатура интегрируется в некоторые коммуникаторы, а в перспективе будет включена в большинство прошивок. Swype - коммерчески успешный продукт по созданию жестовой клавиатуры, который признан многими производителями устройств (Samsung, HTC, ViewSonic, Motorola). Она позволяет вводить текст с помощью скольжения по клавишам.
Впервые такой метод был предложен создателями ShapeWriter, которые выиграли премию на конкурсе разработчиков приложений, а в июне 2010 года их решение было приобретено Nuance Communications. На клавиатуре Swype имеется функциональная кнопка, нажатием на которую можно вызывать диалог выбора распознанных слов, добавлять их в словари и выделять набранные. В целом, работа со Swype проста и в некотором смысле интуитивно понятна: пользователю нужно просто водить пальцем по клавишам и правильно расставлять знаки препинания. Swype работает с русским языком, но для переключения потребуется зажимать «Shift» и делать долгий тап по кнопке «Q», после чего в появляющемся меню выставлять нужный язык ввода.
TrippleBoard Сайт:
http://4pda.ru Цена:
бесплатно 
TrippleBoard - оригинальная версия Swype с поддержкой русского языка Интересная разработка жестовой клавиатуры для Android 1.5 и выше, реализованная в виде компактного блока клавиш с тремя символами на каждой и поддержкой ввода жестами.
Решение может работать с двумя раскладками - русской и английской, алфавитной и QWERTY.
Скинов и дополнительных языковых пакетов со словарями нет, за счет чего приложение выглядит довольно аскетично, чем-то напоминая по дизайну ruKeyboard. Тем не менее оригинальный метод ввода работает весьма успешно и действительно снижает количество допускаемых ошибок.
Некоторые замечания

Android позволяет установить сколько угодно клавиатур и переключаться между ними Замена клавиатуры.
Чтобы активировать любую стороннюю клавиатуру в Android, в настройках нужно перейти в раздел «Язык и клавиатура», отметить в списке соответствующее приложение и согласиться с выбором.
После этого необходимо открыть любое свободное поле для ввода (например, в редакторе сообщений), длинным нажатием вызвать окно «Способ ввода» и еще раз подтвердить выбранную экранную клавиатуру. Настройка сохраняется и после перезагрузки коммуникатора.
Стандартные улучшения.
В последнем релизе Android 2.3 Gingerbread штатная клавиатура была весьма существенно улучшена. В ней увеличилась площадь клавиш, а расстояние между ними стало приемлемее. При наборе выбранный символ или подставляемое из словаря слово отображаются более крупным шрифтом. Кроме того, появилась штатная опция замены ошибочно введенного слова, если оно есть в базе словаря. Последняя может быть дополнена голосовым распознаванием. Есть возможность «умного» исправления ошибок, когда пользователь соглашается на текущий вариант предикативного ввода и потом корректирует его (для экономии времени). Клавиатура стала поддерживать Multitouch-жесты - в частности, одновременное нажатие на сочетания «Shift+
Оконные разработки. В предыдущем тесте виртуальных клавиатур для Windows Mobile («Партия клавишных», CHIP №09 2009) победителями теста стали Spb Keyboard (традиционная, может работать в полноэкранном режиме) и CooTek TouchPal (жестовая). С тех пор революции в данном сегменте не произошло - эти продукты повторно признаются лидерами.
Отметим, что вследствие выхода Windows Phone 7 и радикального изменения общего интерфейса этой ОС существующие клавиатуры не совместимы с самой свежей версией мобильной системы от Microsoft. Поэтому многие производители (в частности, CooTek) прекратили разработку старых продуктов и готовят отдельные версии для WP7.
Как мы тестировали
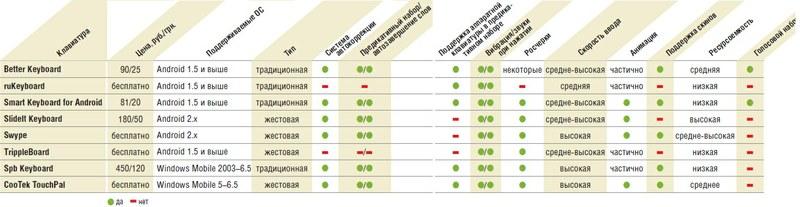
Сводная таблица Клавиатуры были установлены на смарфтон HTC Hero. Для Windows Mobile мы взяли коммуникатор Qtek 9000. В качестве тестового задания мы вводили фразу «Съешь этих мягких Французских Булок, да выпей Чаю;$1234567890.» (если софт-клавиатура работает с русской раскладкой) или «Jackdaws love my big Sphinx of Quartz; $1234567890.» (для англоязычных раскладок). Мы отмечали скорость набора, удобство переключения раскладок, вставку знаков препинания и дополнительных символов, предикативный ввод.
Из рассмотренных вариантов клавиатур можно выделить двух лидеров - Smart Keyboard для традиционного ввода и Swype для жестового. Остальные решения уступают им по удобству использования или обладают меньшей функциональностью. Впрочем, последнюю в ряде случаев можно принести в жертву скромному потреблению ресурсов системы или бесплатности решения.