Доброго здравия, мои уважаемые читатели, подписчики сайта и любители компьютерных тем!
Вчера я ставил софт и обнаружил, что нескольких компонентов в моей системе не хватает. Решить данную проблему я смог различными способами. Поэтому решил посвятить статью такой теме, как восстановление dll файлов windows 7. Материал интересный, так что будьте внимательны. Поехали!
Метод первый – восстановление с диска
Самый простой способ вернуть системные файлы — с установочного диска. Делается это весьма быстро. Вставляем диск с системой в привод с загружаемся с него. Далее выбираем везде русский язык.
На следующем этапе обращаем внимание на строчку восстановление системы. она находится слева внизу. Тыкаем на нее.

Следом жмем на вторую строчку, называется она восстановление системы.



Восстановление из под самой системы
Этот метод восстановления позволяет вручную. Открываем пуск и в строке выполнить пишем команду — rstrui.exe . После этого откроется вот такое окно, в котором жмем далее.

Теперь ставим галочку в отмеченной мной строчке, выбирает точку возврата и жмем далее .

Теперь жмем готово и ждем окончания. Комп перезагрузится и уже будет запущен с полным комплектом dll файлов.
Проверка и восстановлением через DISM
Этот метод поможет в тех случаях, когда точек восстановления нет. Заходим в командную строку через учетку администратора. Пишем вот такую команду — DISM.exe /Online /Cleanup-image /Restorehealth . Этот процесс обращается к центру обновления нашей винды. Он будет качать файлы которые повреждены с серверов Майкрософта.

Процесс займет достаточное долгое время. Особенно если у вас операционная система максимальной сборки и 64-ой разрядности. После этого комп самостоятельно перезагрузится и все станет на свои места.
Заключение
Как видите, вам не нужна какая-либо программа по восстановлению dll библиотек. Восстановить их можно попытаться только этими методами. Если они не помогли, придется переустанавливать операционную систему с нуля.
На этой ноте я буду заканчивать материал. Надеюсь ваши файлы никогда не потеряются. А если такое случится – вы знаете то делать. Буду признателен, если вы поделитесь этой небольшой, но полезной статьей с друзьями в социальных сетях и подпишетесь на обновления блога, чтобы быть в курсе самых новых публикаций.
Утилита SFC.EXE (S ystem F iles C hecker) существует во всех версиях Windows, начиная с Windows 2000, и предназначена для проверки состояния и восстановления системных файлов. Механизмы защиты важных файлов в разных версиях Windows реализованы по-разному, но все они учитывают тот факт, что какие-либо системные файлы (обычно исполняемые файлы.exe, файлы библиотек.dll, файлы драйверов) могут быть изменены сторонним программным обеспечением, и должен быть механизм, позволяющий проверить их целостность и отменить обнаруженные изменения.
Формат командной строки:
SFC
Параметры командной строки:
/SCANNOW - Проверка целостности всех защищенных системных файлов и восстановление, по возможности, проблемных файлов.
/VERIFYONLY - Проверка целостности всех защищенных системных файлов. Восстановление файлов не выполняется.
/SCANFILE - Проверка целостности указанного файла и его восстановление при обнаружении проблем. В параметре файл следует указать полный путь
/VERIFYFILE - Проверка целостности файла, полный путь к которому указан в параметре файл . Восстановление файлов не выполняется.
/OFFBOOTDIR - Расположение автономного каталога загрузки для автономного восстановления
/OFFWINDIR - Расположение автономного каталога Windows для автономного восстановления
Примеры использования команды SFC:
sfc /? - отобразить подсказку по использованию.
sfc /scannow - выполнить проверку целостности системных файлов и восстановить поврежденные. Результаты работы записываются в журнал утилиты \Windows\Logs\CBS\CBS.log.
sfc /verifyonly - выполнить только сканирование системных файлов без исправления.
sfc /VERIFYFILE=c:\windows\system32\cmd.exe - сканировать только файл cmd.exe
sfc /SCANFILE=d:\windows\system32\kernel32.dll /OFFBOOTDIR=d:\ /OFFWINDIR=d:\windows - сканировать только файл kernel32.dll из состава операционной системы, установленной на логическом диске D: . При выполнении сканирования файлов автономной Windows, ведение файла журнала в настоящее время не поддерживается.
В процессе выполнения программы, на экране отображается информация о ходе сканирования и результаты работы. Пример вывода при использовании сканирования с исправлением командой sfc /scannow :
Начато сканирование системы. Этот процесс может занять некоторое время.
Начало стадии проверки при сканировании системы.
Проверка 100% завершена.
Программа защиты ресурсов Windows обнаружила поврежденные файлы и успешно их восстановила. Подробные сведения см. в файле CBS.Log, который находится по следующему пути: windir\Logs\CBS\CBS.log. Например, C:\Windows\Logs\CBS\CBS.log. Обратите внимание, что ведение журнала в настоящее время не поддерживается для автономного обслуживания.
Начиная с Windows Vista, в качестве средства по обслуживанию компонент операционной системы используется Component-Based Servicing (CBS) - специальный набор программных средств для обеспечения ее целостности. CBS является частью Component Servicing Infrastructure (CSI) , обеспечивающей необходимые изменения текущего состояния Windows, например, при обновлении системы (Windows Update), установке или удалении программ и компонент, обновлении драйверов устройств и т.п. Фактически, CBS предоставляет программный интерфейс (API) инсталляторам для корректного изменения текущего состояния системы. Система обслуживания ОС Windows фиксирует множество событий, связанных с отслеживанием этого состояния, в специальном файле C:\Windows\Logs\CBS\CBS.log
Файл журнала CBS.log, кроме всего прочего, содержит и подробные сведения о ходе выполнения сканирования утилиты sfc.exe и его результатах. Для каждого сканируемого файла записывается дата, время и дополнительные сведения о проверке. Через каждые 100 проверок отображается итоговая информация, сопровождаемая тегом , что позволяет выделить из довольно объемного текста только те записи, которые содержат данный признак, с использованием команды поиска строки в текстовом файле findstr :
findstr /c:"" %windir%\logs\cbs\cbs.log >sfcdetails.txt - найти строки, содержащие и вывести их в файл sfcdetails.txt текущего каталога.
Пример содержимого файла журнала, содержащего только строки с тегом :
00004b78 Verifying 100 (0x0000000000000064) components
00004b79 Beginning Verify and Repair transaction
00004be0 Verify complete
00004be1 Verifying 100 (0x0000000000000064) components
00004be2 Beginning Verify and Repair transaction
00004c30 Repairing corrupted file "\??\C:\WINDOWS\System32\cmd.exe" from store
00004c5a Verify complete
. . . .
00005594 Committing transaction
00005599 Verify and Repair Transaction completed. All files and registry keys listed
in this transaction have been successfully repaired
В данном примере, проверено 100 файлов, в которых не обнаружено никаких отклонений, а в следующей порции был обнаружен и успешно исправлен файл msprivs.dll.mui . Последние 2 строки сообщают о завершении работы, и о том, что все файлы и ключи реестра были успешно восстановлены.
В тех случаях, когда не удалось восстановить поврежденный файл, в журнале будет присутствовать строка, содержащая:
Cannot repair member file Имя Файла Детальная информация о файле
Причиной невозможности восстановления файлов может быть неисправность оборудования, нарушение целостности файловой системы, повреждение хранилища эталонных файлов и т.п. В большинстве случаев, кроме неисправности оборудования, зная имя поврежденного файла, можно выполнить восстановление с использованием копирования из дистрибутива или каталогов аналогичной операционной системы.
Для поиска информации в тексте журналов cbs.log удобно фильтровать записи по характерным признакам событий, зафиксированных в журнале:
findstr /c:"Cannot repair" %windir%\logs\cbs\cbs.log >sfcnotrepair.txt sfcnotrepair.txt только те строки журнала cbs.log , которые содержат строку Cannot repair , т.е. на выходе мы получим перечень системных файлов, которые не удалось восстановить.
findstr /c:"succsessfylly repaired" %windir%\logs\cbs\cbs.log >sfcnotrepair.txt - записывать в текстовый файл sfcnotrepair.txt только те строки журнала cbs.log , которые содержат строку succsessfylly repaired , т.е. на выходе мы получим перечень системных файлов, которые удалось восстановить.
В каталоге \Windows\Logs\CBS\ кроме текущего файла журнала cbs.log могут храниться устаревшие копии журналов в виде сжатых файлов с именем CbsPersist_ГГГГММДДnnnnnn.cab , которые, при необходимости можно распаковать для дальнейшего углубленного анализа.
В среде Windows 8-10 для восстановления системных компонент Windows, возможно использование утилиты Dism.exe , поддерживающей (чего не было в Windows Vista/Windows 7) параметр RestoreHealth :
dism /Online /Cleanup-Image /RestoreHealth - для восстановления системных файлов текущей ОС Windows.
Для Windows 7 параметр /RestoreHealth неприменим и функции восстановления объединены с функциями сканирования, задаваемыми параметром /ScanHealth :
dism /Online /Cleanup-Image /ScanHealth - для восстановления системных файлов текущей ОС Windows 7.
Когда следует использовать эти команды
Эти команды пригодятся при диагностике неисправной операционной системы Windows. Если система выдает синий экран, сбоят приложения или не работают какие-то системные функции, может помочь команда SFC. Даже если после выполнения команды SFC ничего не будет исправлено, это даст возможность убедиться, что системные файлы не повреждены и можно продолжать диагностику другими способами.
Команда DISM в обычных обстоятельствах не требуется. Но если команда SFC не выполняется или не может заменить поврежденные файлы нормальными, DISM или Средство проверки готовности системы к обновлению может исправить саму операционную систему и создать условия для нормального выполнения команды SFC.
Исправление системных файлов командой SFC
Команду SFC следует выполнять от имени администратора. Чтобы это сделать, в Windows 10 или 8.1 нажмите правой кнопкой мыши на значке «Пуск» (Start) и выберите опцию «Командная строка (администратор)» (Command Prompt (Admin)). Кроме того, во всех версиях Windows можно выполнить поиск в меню «Пуск»/на начальном экране по словам «командная строка», нажать на нужной ссылке правой кнопкой мыши и выбрать «Запуск от имени администратора» (Run as Administrator).

Для полной проверки системы введите в окне командной строки следующую команду и нажмите :
Не закрывайте окно, пока не завершится выполнение команды. Процесс может оказаться довольно продолжительным. Если все в порядке, по итогам проверки появится сообщение «Защита ресурсов Windows не обнаружила нарушений целостности» (Windows Resource Protection did not find any integrity violations).

Если появляется сообщение «Защита ресурсов Windows обнаружила поврежденные файлы, но не может восстановить некоторые из них» (Windows Resource Protection found corrupt files but was unable to fix some of them), для начала попытайтесь загрузить систему в безопасном режиме. В Windows 10, 8.1 или 8 для этого зажмите клавишу при выборе опции «Перезагрузка» (Restart) в меню выключения, чтобы попасть на экран выбора дополнительных параметров загрузки. В Windows 7 и более ранних версиях перезагрузите компьютер и в процессе запуска зажмите клавишу . Загрузившись в безопасном режиме, вновь выполните команду sfc /scannow.
Исправление неполадок SFC командой DISM
В Windows 10, 8.1 и 8 исправить повреждение хранилища компонентов, препятствующее нормальной работе SFC, можно с помощью средства Deployment Image & Servicing Management (DSIM).
Для запуска этого средства откройте окно командной строки от имени администратора, введите указанную ниже команду и нажмите . DISM проверит хранилище компонентов Windows на наличие повреждений и автоматически устранит любые обнаруженные неполадки.
DISM /Online /Cleanup-Image /RestoreHealth
Не закрывайте окно командной строки до завершения процесса. Проверка может занять до 10 минут. Если индикатор прогресса долго держится на 20% – не волнуйтесь, это нормально.
Если по результатам выполнения команды DISM будут внесены какие-либо изменения, перезагрузите компьютер. После этого снова выполните команду SFC, и она сможет заменить поврежденные файлы правильными.

В Windows 7 и более ранних версиях команда DISM отсутствует. Вместо этого можно скачать с официального сайта Microsoft Средство проверки готовности системы к обновлению, которое позволяет проверить систему на наличие проблем и попытаться исправить их.
Восстановление системы или возврат в исходное состояние
Если проблемы сохраняются и исправить их с помощью этих инструментов не удается, можно принять более радикальные меры. Средство восстановления системы (System Restore) позволяет вернуть Windows к более раннему состоянию, что позволит решить проблему, если в том состоянии операционная система была еще исправна.
Можно также вернуть Windows к заводскому состоянию или переустановить. В Windows 10, 8.1 и 8 можно использовать функцию восстановления компьютера (), которая позволяет вернуть Windows к исходному состоянию. После этого придется переустановить все программы, но пользовательские файлы не пострадают. В Windows 7 и более ранних версиях следует использовать раздел восстановления, созданный производителем компьютера, или просто переустанавливать Windows с нуля.

Если при выполнении описанных выше команд возникают другие ошибки, попробуйте поискать по их описанию в Интернете. Часто в выводе команды содержится информация о файлах журнала (логах), в которых можно найти более подробные сведения об определенных проблемах. А в конечном итоге вовсе не обязательно тратить время на диагностику сложных проблем, когда можно просто восстановить заводское состояние или переустановить Windows.
У описанных выше команд есть и другие возможности. Например, с помощью SFC можно проверять и исправлять отдельные системные файлы. А с помощью DISM можно выполнить быструю проверку системы без исправления либо указать утилите на файл WIM или ESD, содержащий системные файлы Windows.
| Материалы |
Восстановление работоспособной конфигурации системы – тема интересная, но очень объемная. Даже простой на первый взгляд вопрос, как восстановить поврежденные файлы Windows 7, имеет несколько вариантов решения, воплотить в жизнь которые можно разными способами.
Наиболее удобный и простой для пользователей метод – использование функции восстановление системы, позволяющей откатить конфигурацию до последнего работоспособного состояния. Но что делать, если эта полезная функция отключена или контрольные точки удалены?
Система загружается
Если поврежденные файлы не мешают запускать систему, то можно попробовать восстановить её работоспособность с помощью командной строки Windows.
Если системные файлы в порядке, вы увидите сообщение такого рода:
Если утилита обнаружила ошибки Windows и смогла их исправить, на экране появится такое уведомление:
В любом случае, системные файлы восстановлены. Теперь можно перезагрузить компьютер и включить функцию создания точек восстановления, которая значительно упростит процесс отката системы к работоспособному состоянию.
Иногда пользователи сталкиваются с тем, что в обычном режиме поврежденные файлы с помощью утилиты sfc.exe не восстанавливаются. В случае возникновения такой проблемы необходимо перезагрузить компьютер, запустить систему в безопасном режиме с поддержкой командной строки и снова попробовать запустить утилиту sfc.exe.
Система не загружается
Если компьютер отказывается загружаться, то придется воспользоваться средой восстановления для возврата работоспособности. Запустить её можно двумя способами:
- Нажав при включении компьютера клавишу F8.
- Воспользовавшись установочным диском или флешкой.
Первый вариант работает, если при установке Windows и разметке диска был создан загрузочный раздел. Если вы не знаете, что это такое, всё равно попробуйте при запуске компьютера несколько раз нажать клавишу F8. На экране появится окно с дополнительными вариантами загрузок, в котором вам нужно выбрать пункт «Устранение неполадок».

Итак, вы попали в командную строку, используя первый способ запуска среды восстановления. В ней вам необходимо ввести команду sfc /scannow /offbootdir=D:\ /offwindir=D:\windows.
После непродолжительного ожидания на экране появится сообщение о том, что файлы были успешно восстановлены.
Внимание! В теле команды вместо буквы «D» вы указываете обозначение своего диска, на который записана операционная система.
Если вдруг случилось так, что вы не можете вспомнить букву раздела с установленной Windows, попробуйте следующие варианты её просмотра:

Еще один способ узнать букву – воспользоваться утилитой Diskpart.

По размеру раздела вы можете легко определить, на каком установлена система.
Использование загрузочного носителя
Если попасть в среду восстановления с помощью клавиши F8 не получается, попробуйте воспользоваться установочным диском или флешкой. Для этого вам нужно настроить BIOS, выставив приоритет загрузки.

Введите команду sfc /scannow /offbootdir=D:\ /offwindir=D:\windows и дождитесь окончания процесса восстановления системных файлов.
Windows 8
Пользователи, которые хотят восстановить поврежденные файлы на Windows 8 или 8,1, могут воспользоваться еще одним способом, позволяющим вернуть работоспособность хранилищу резервных копий системных файлов и произвести замену поврежденных данных.
Windows PowerShell
Если система запускается, попробуйте открыть через начальное окно или меню «Пуск» утилиту PowerShell. Запускать её нужно с правами администратора.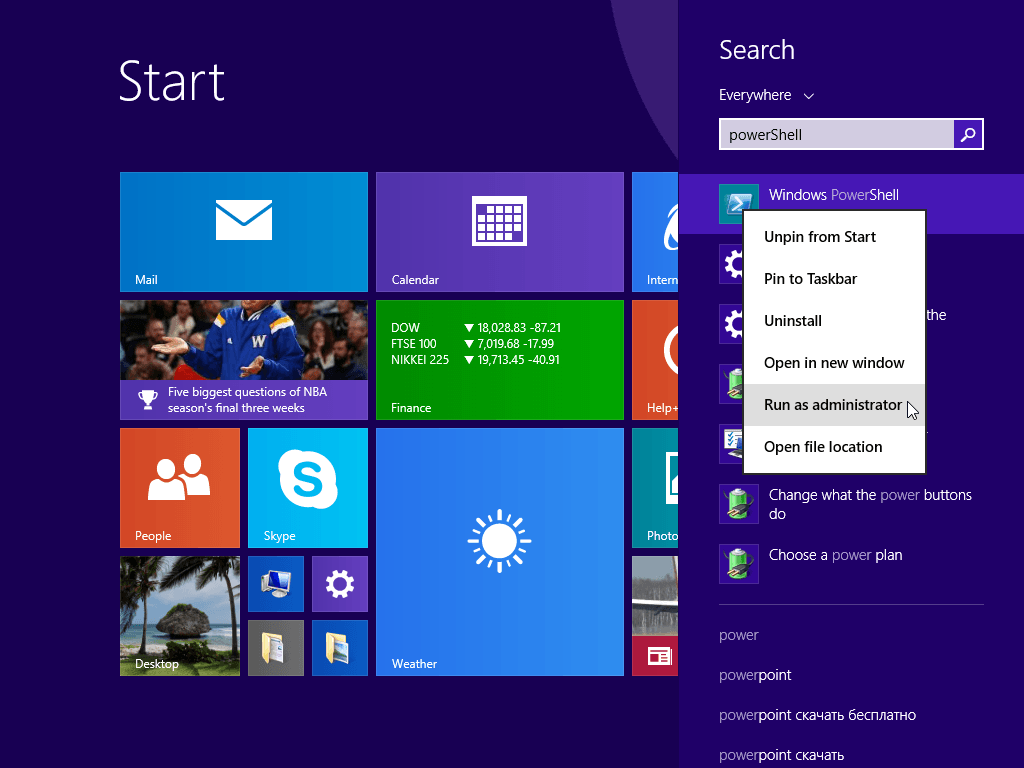
В появившемся окне пропишите команду «Online /Cleanup-Image /RestoreHealth». Если хранилище резервных копий целое или его можно восстановить, то вы увидите сообщение такого рода:
После перезагрузки необходимо запустить командную строку, использовав один из способов, описанных выше, и попробовать восстановить файлы с помощью утилиты «Sfc».
Использование дистрибутива Windows
Если Windows PowerShell не может самостоятельно восстановить хранилище резервных файлов, можно попробовать использовать образ диска с дистрибутивом Windows 8.

Если первая редакция не подошла, попробуйте другую версию. После перезагрузки компьютера снова попробуйте через командную строку запустить сканирование диска и восстановление файлов.
Неработающие или работающие с ошибками приложения из Windows Store, проблемы в работе десктопной части Windows и нестабильность операционной системы в целом часто являются следствием повреждения важных системных файлов. Самый простой выход из ситуации, когда повреждены системные файлы – или к . Но такой ход требует наличия последних – если не в свежей редакции, то хотя бы в какой-нибудь. Если нет даже хоть какой-нибудь точки восстановления или резервной копии, прежде чем прибегать к радикальному решению проблемы в виде Windows, можно попробовать восстановить целостность ее системных файлов. Ниже рассмотрим 5 способов, как это сделать, при условии, что текущая Windows еще способна загружаться. Непосредственно самих способов восстановления целостности файлов Windows будет предложено лишь два, три остальные – это решения для ситуаций, усложненных необходимостью восстановления хранилища компонентов системы.
1. Восстановление целостности файлов Windows
Для выявления отсутствующих или поврежденных важных файлов системы и их восстановления Windows предусматривает штатную утилиту sfc.exe, работающую при помощи командной строки. Утилита заменяет поврежденные или отсутствующие файлы системы их оригиналами из специального хранилища компонентов, расположенного в папке «WinSxS» внутри каталога «Windows» на диске С. Запускаем от имени администратора командную строку и вводим:
Нажимаем Enter. После сканирования на предмет выявления подлежащих замене системных файлов они будут восстановлены.
Но это при успешном завершении операции. При повреждении содержимого самого хранилища операция завершится сообщением о невозможности восстановления некоторых из системных файлов. В таком случае прежде необходимо прибегнуть к восстановлению хранилища компонентов Windows, а затем уже проводить операцию по восстановлению файлов в их рабочие каталоги.
2. Восстановление хранилища системных компонентов: DISM
Чтобы восстановить хранилище оригиналов системных файлов, прибегнем к помощи утилиты для обслуживания образов Windows – DISM, также работающей посредством командной строки. В процессе восстановления хранилища утилита задействует службу обновлений Windows и загружает отсутствующие или поврежденные системные файлы с серверов Microsoft. Потому наличие Интернета – обязательное условие для успешного проведения операции.
Запускаем от имени администратора командную строку и вводим:
DISM /Online /Cleanup-Image /RestoreHealth
Нажимаем Enter. При успешной попытке проведения операции увидим соответствующее уведомление.

Теперь проводим операцию, рассмотренную в п. 1 статьи.
Может быть и так, что процесс проведения операции зависнет или завершится неудачей. Уведомление о неудачной попытке проведения операции будет, в частности, сопровождаться предложением указать путь, откуда можно взять данные для восстановления хранилища компонентов системы.

Процесс восстановления хранилища с указанием источника получения данных рассмотрим чуть позже, в п. 4 статьи.
3. Восстановление хранилища системных компонентов: PowerShell
Восстановить системные компоненты можно альтернативным способом – с помощью инструмента Windows PowerShell. Этот способ схож с предыдущим: для восстановления хранилища также задействуется служба обновлений Windows. И, соответственно, в этом случае также необходимо интернет-подключение. Способ с использованием PowerShell займет больше времени, чем предыдущий способ с участием утилиты DISM, но и сам процесс восстановления хранилища будет проводиться более досконально.
Запускаем от имени администратора PowerShell и вводим:
Repair-WindowsImage -Online -RestoreHealth

Нажимаем Enter. В случае успешного восстановления хранилища системных файлов получим такой вот отчет, как указан на скриншоте ниже, где, в частности, параметр «Image Health State» будет отмечен как «Healthy». И это означает, что хранилище системных файлов восстановлено. Теперь необходимо провести операцию, описанную в п. 1 статьи.
4. Восстановление хранилища системных компонентов: установочный диск Windows
К восстановлению хранилища компонентов Windows с указанием источника получения данных можно прибегнуть, если отсутствует Интернет или два предыдущих способа не принесли положительных результатов. Источник, откуда извлекаются данные для восстановления хранилища системных компонентов – это установочный диск соответствующей версии и редакции Windows. Это может быть физический установочный носитель – флешка или диск, а может быть ISO-образ с дистрибутивом. Последний необходимо смонтировать в виртуальный привод, вызвав на нем контекстное меню и выбрав команду «Подключить».

Подключаем флешку, диск или образ, запускаем от имени администратора PowerShell и вводим команду по типу:
Repair-WindowsImage -Online -RestoreHealth -Source D:\sources\install.wim
В этой команде буква диска установочного носителя подлежит подстановке. В нашем примере это буква D, а вместо нее в каждом отдельном случае нужно подставить свою букву флешки, физического или смонтированного привода, как они значатся в проводнике Windows. После ввода команды нажимаем Enter.
По итогу проведения операции, как и в предыдущем случае, об успешном ее завершении будет свидетельствовать состояние «Healthy» параметра «Image Health State».

После восстановления хранилища запускаем операцию, рассмотренную в п. 1 статьи.
5. Обновление Windows 10
Восстановить целостность поврежденных системных файлов Windows 10 можно путем обновления системы посредством утилиты Media Creation Tool. Ее можно скачать на официальном сайте Microsoft . Обновление Windows 10 – самый длительный по времени, в то же время самый надежный способ вернуть операционной системе работоспособность. Процесс обновления Windows 10 по времени проходит примерно столько же, сколько и процесс ее переустановки. В рамках проведения этого процесса все поврежденные системные файлы будут перезаписаны, сохранятся данные пользовательского профиля, установленные программы и внесенные системные настройки, а на выходе получим свежайшую, со всеми установленными обновлениями Windows 10 Anniversary Update.
Запускаем Media Creation Tool. Принимаем лицензионные условия.

Выбираем «Обновить этот компьютер сейчас».


И ждать завершения процесса обновления.

Отличного Вам дня!