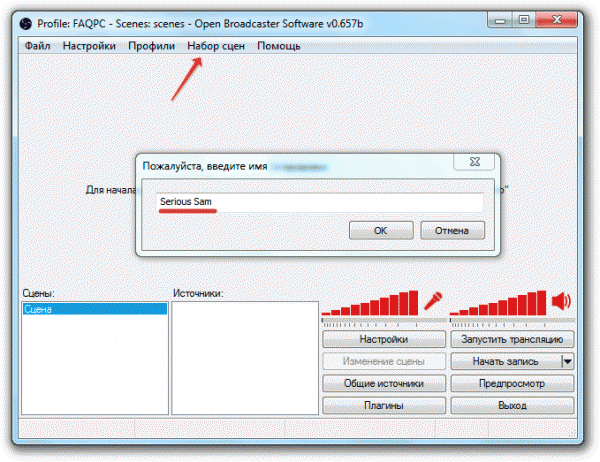Если вы до сих пор не знаете, как стримить на Twitch, то пора устранить этот пробел. Сервис потокового видео давно стал местом, где можно не только показать, как ты играешь, но и пообщаться с другими пользователями за игрой и заработать деньги на подписках.
Регистрация на Twitch
Начинается всё с создания учетной записи на Twitch.tv.
Если при регистрации появляется сообщение «You are not eligible to create an account at this time», напишите другую дату рождения, которая будет показывать, что вам больше 18 лет. Правилами сервиса запрещена регистрация пользователей до 13 лет, с 13 до 18 можно создать аккаунт только с разрешения родителей. Но документы никто проверять не будет, так что просто добавьте пару лет сверху.
Для создания потоковой трансляции обычно используют две программы: Open Broadcaster Software (OBS) или XSplit. Во второй больше функций, но она распространяется по платной лицензии.
Для начала подойдет и OBS. Если захочется больше функций, то со временем можно перейти на другую программу для трансляций на Twitch.
Подготовка к стриму займет достаточно много времени, зато если вы нормально настроите трансляцию, то во время игры не будете отвлекаться на отладку звука и видео или объяснения со зрителями, почему ничего не видно и не слышно.

Обязательно должны быть отмечены опции «CBR (постоянный битрейт)» и «CBR паддинг». При этом максимальный битрейт не ставьте выше 2300. Тогда изображение будет транслироваться с разрешением 1280×720 без дефектов. С настройками аудио тоже все понятно: битрейт 128, канал Stereo, кодек AAC, 48 kHz формат. Подписчики будут слышать всё, что вы говорите.
Следующая вкладка – «Трансляция». Здесь понадобится дополнительный софт. Речь идет о программе JTVPing. При её запуске появляется список доступных для подключения серверов.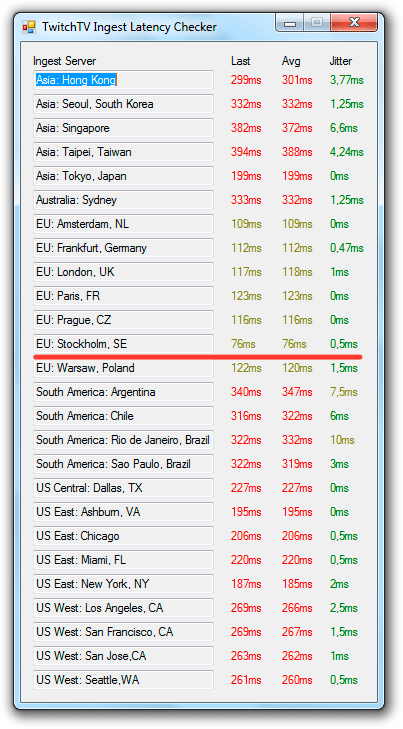
Вам нужно найти сервер с наименьшим пингом и выбрать его в строке «FMS URL» на вкладке «Трансляция».
Остальные опции вкладки по порядку:

Если отдельные параметры выставлены неправильно, программа подскажет, что нужно изменить. Чтобы автоматически внести необходимые изменения, нажмите «Оптимизировать».
Следующий этап – настройка аудио и видео. На вкладке «Аудио» необходимо выбрать микрофон и устройство воспроизведения.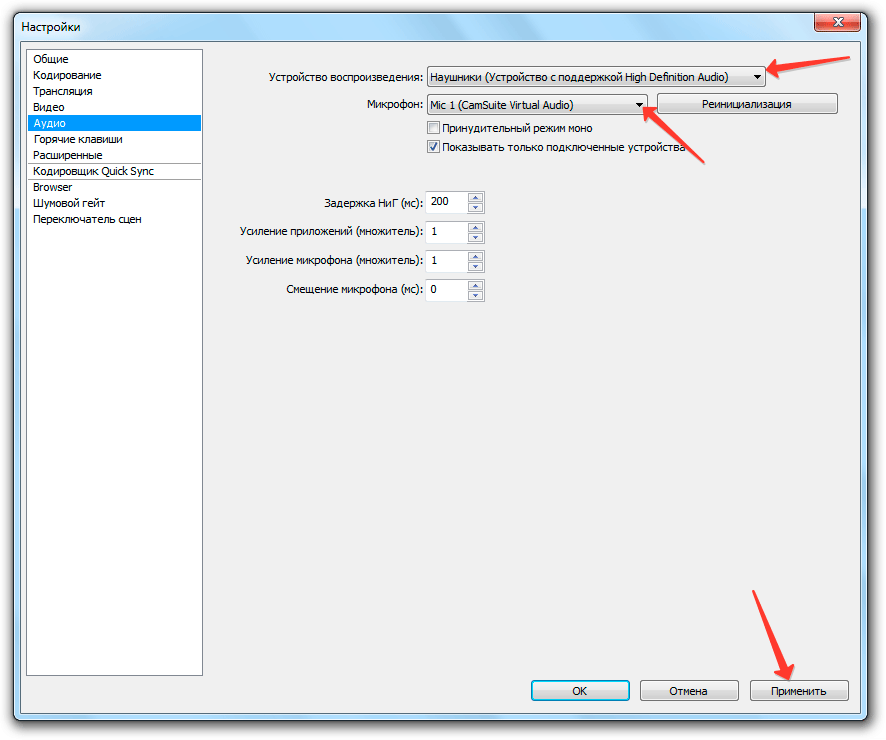
На вкладке «Видео» поставьте базовое разрешение 1920×1080 и 30 FPS. Эти параметры можно изменить, если вас или подписчиков не устроит качество трансляции.
Для удобства управления трансляцией можно дополнительно поработать с вкладками «Горячие клавиши» и «Расширенные», но там ничего жизненно необходимого нет. Поэтому после установка параметров аудио и видео можно переходить к созданию сцен и источников.
Создание видео-потока
Закройте настройки, чтобы вернуться в главное окно OBS. Вы увидите внизу два поля: «Сцены» и «Источники». Сцена – это игра, которую вы стримите. Источники – это слои, в сцене их может быть несколько, например, геймплей, текст и видео с вашей веб-камеры.

Таким нехитрым способом вы можете добавить несколько источников. Чтобы увидеть, что у вас получается, нажмите «Предпросмотр». Источники можно удалять, изменять или перемещать. Когда всё будет настроено, нажмите «Начать трансляцию» для запуска первого стрима.
Всем привет:)
Как многим известно, Twitch.tv - ведущий сайт видеостриминговой платформы, основная тематика которой игры и киберспортивные турниры. Я также отдал свое предпочтение данной платформе и в последнее время активно стримлю различные игры на своем канале zakrut TV . Так давайте приступим к регистрации на Twitch.tv .
Жмем кнопку "Регистрация " в верхнем правом углу и перед нами появляется вот такое окно:

Заполняем поля, указываем адрес электронной почты, но его еще можно указать в настройках профиля позже. Также можете войти при помощи социальный сети Facebook.

После нажатия кнопки "Регистрация ", мы можем уже приступить к настройкам профиля.
Кликаем на наш логин и из выпадающего меню выбираем пункт "Настройки ".

На странице "Настройки " (Settings) мы сразу попадаем на вкладку "Настройки профиля " (Profile Settings). Здесь вы можете указать свой e-mail и подтвердить его. Сменить имя (логин) нельзя , лишь поменять регистр букв. Для фотографии профиля можете взять любую картинку gif , jpeg или png и весить она должна не больше 3 мб. Если хотите определенную, то сделайте ее квадратной, ну чтобы смотрелось она так, как вам нужно. Поле "Биография " - напишите там что угодно, она будет отображаться на странице профиля. Есть еще возможность удалить свой аккаунт навсегда. Также не забываем о кнопке "Сохранить изменения " (Save Changes).

По остальным вкладкам пройдемся мельком.
Турбо-доступ (Turbo): Ничего особенного, просто за 9 баксов в месяц вы получается некие возможности, которые, за такую вот сумму, не нужны.


Здесь можно изменить пароль профиля, а также установить настройки конфиденциальности.

Вы можете отключить все уведомления на ваш e-mail или же определенные. Как я понял, первая опция "Opt out of Chat Notification " относится к уведомлениям о чате, точнее о новых смайлах, при платной подписке. В конце есть опции касаемые приложений и sms-уведомлений по телефону (на картинке ниже их не видно).

Подключаем к нашему профилю аккаунты из других сервисов. Очень удобная и полезная опция.

Платная подписка (Subscriptions): Управление вашими платными подписками.
С настройками разобрались, теперь давайте посмотрим как выглядит страница профиля. Для этого жмем "Профиль " (Profile) в левом меню.

Чтобы изменить баннер профиля - нажмите соответствующую кнопку в верхнем правом углу "Изменить баннер профиля " (Change Profile Banner). Появится окошко, где можно выбрать картинку, а также изменить цвет фона.

Что дает регистрация на Twitch.tv:
- Возможность общаться в чатах.
- Следить за началом трансляций любимых каналов.
- Создание своего канала и т.п.
- Вы также можете отправлять личные сообщения другим пользователям.
Ну вот мы и зарегистрировались на Twitch.tv , а также разобрались с основными настройками. В следующий раз я расскажу о . До встречи и не забудьте подписаться на мой канал zakrut TV .
Раскрутка канала на Твиче - twitchmaster.ru (бесплатные зрители и без ботов).
Twitch — один из основных сервисов для настройки и проведения собственных видео трансляций в интернете. После регистрации у каждого пользователя есть возможность оформить собственный канал и проводить стримы. Также сервисом предоставляется специальная партнерская программа, которая дает возможность зарабатывать на стримах при помощи различных способов.
В этой статье мы подробно расскажем как пройти регистрацию на сайте twitch.tv, как настроить видео трансляцию, также подробно рассмотрим все способы заработка на стримах, которые предоставляются сервисом в рамках партнерской программы.
Как запустить трансляцию на Twitch
Чтобы запустить свою первую трансляцию на twitch.tv необходимо дополнительно установить OBS studio (Open Broadcaster Software) на своем компьютере. Сделать это можно совершенно бесплатно с официального сайта obsproject.com . В этой статье мы не будем подробно рассматривать весь процесс установки , так как об этом на нашем сайте существует отдельная статья.

Где взять ключ трансляции Twitch
- Перейдите в раздел «Менеджер видео» в своем личном кабинете на twitch.tv .

- Далее в левой панели выберите раздел «Настройки».

- В самом верху вы увидите надпись «Ключ трансляции», кликните по ней.

- Далее нажмите на кнопку «Показать ключ».

- Появится предупреждение о том, что никогда и никому не нужно показывать свой ключ потока, нажмите «Понятно».

- Далее скопируйте свой ключ трансляции, который появится в строке ниже.

- Перейдите обратно в программу OBS и вставьте скопированный ключ в графу «Ключ потока». Чтобы подтвердить и сохранить все изменения нажмите «OK».

- Далее в программе необходимо установить настройки для потокового вещания. Сделать это можно на вкладке «Вывод». В качестве примера приводим вам один из вариантов для настройки стрима. Вы можете их изменить в зависимости от возможности вашего ПК и Интернета.

- Раздел «Аудио» — можно оставить без изменения те настройки, которые установлены там по умолчанию.
- В разделе «Видео» — выберите необходимое разрешение и нажмите «OK».

- Сохраните все настройки и вернитесь в главное окно OBS, нажмите на «Запустить трансляцию».

- После этого можно вернуться в личный кабинет на twitch.tv , чтобы удостовериться в том, что трансляция успешно запустилась.

Заработок на Twitch
Для заработка на Twitch, необходимо первоначально раскрутить свой канал, чтобы он соответствовал минимальным требованиям сервиса. Для этого необходимо не менее 3 раз в неделю проводить прямые видео трансляции, продолжительностью не менее 6 часов. Также сервисом предъявляются требования к минимальному количеству онлайн зрителей (от 500 человек на каждой трансляции).
При подключении партнерской программы требования могут быть уменьшены по решению модераторов сервиса. Некоторым стримерам удается подключить партнерскую программу Twitch, имея всего от 100 зрителей. Согласно разделу помощи, который существуют на сайте twitch.tv, каждый видеоканал рассматривается отдельно и по совокупности различных критериев. Самое главное — это вести регулярные трансляции и постоянно наполнять свой канал новыми стримами.
Если вы занимаетесь развитием своего канала на twitch.tv и регулярно делаете новые стримы, вам нравится играть в игры, то рано или поздно вы сможете подключить монетизацию в любом случае.
Заработок от игровых продаж
Данный вид заработка на Twitch был запущен весной 2017 года. Все партнеры могут зарабатывать 5% от продажи игр и внутриигровых предметов, которые рекламируются на канале. Выглядит это следующим образом — под трансляцией появляется специальная кнопка «Купить сейчас». Заработок стримера составит 5% от каждой покупки зрителей. При этом самостоятельно ничего продавать не нужно, весь процесс оплаты и все действия, связанные непосредственно с самим товаром лежат на стороне сервиса.
Для подключения данного способа монетизации необходимо перейти в панель управления на вкладку «Настройки партнера». Прокрутить страницу вниз до раздела «Монетизация», здесь необходимо отметить пункт «Включить доходы от продажи игр». Всё что нужно сделать — это поставить галочку и сохранить изменения.
Заработок на платных подписках
Каждый стример может зарабатывать, предлагая платные подписки на свой канал. Количество подписчиков будет напрямую зависеть от различных бонусов и качества предлагаемого контента. На текущий момент на Твич есть 4 типа платных подписок в зависимости от стоимости.
Заработок на рекламе
Данный вид заработка полностью зависит от количества просмотров стримов на вашем канале. Суть заработка очень проста — во время видеотрансляции показывается рекламный ролик, за который и начисляются деньги. Размер заработка зависит от количества просмотров рекламного видео. У многих зрителей могут быть включены в браузере различные блокировщики рекламы, что влияет на конечную сумму заработка. Однако, успешные стримеры, которые собирают огромную аудиторию очень хорошо зарабатывают на просмотрах видео рекламы. Такие заработки могут достигать десятков и даже сотен тысяч рублей.
Сайт потокового видео Twitch.tv был запущен в 2011 году и за 5 лет работы стал одним из главных мест в интернете, где можно в режиме онлайн следить за киберспортивными турнирами или игрой отдельных харизматичных персонажей. Аудитория Твитча такова, что крупные корпорации вроде Microsoft проводят на своих каналах неофициальные презентации новых игровых проектов.
Даже если вы не понимаете, как можно смотреть на то, как другие играют, то знать, как стримить на Twitch вам будет полезно хотя бы по той причине, что этот сервис делает людей популярными или скандально известными, что, в свою очередь, приносит неплохой доход, который автор канала получает от пользователей, оформивших платную подписку.
Как стримить на Twitch
Регистрация на сервисе
Если вас заинтересовал вопрос, как начать стримить на Twitch TV, то первым делом нужно создать учетную запись на этом сайте потокового видео.
На указанный адрес электронной почты придет письмо с просьбой подтвердить e-mail. Кликните по кнопке «Verify your e-mail».
В браузере откроется страница Twitch с играми, в которые играют авторы, на каналы которых вы можете подписаться. Но мы тут изучаем, как стримить на Твиче самому, так что подписки на другие каналы пока подождут.
Настройка трансляции
Для стрима на Твитче обычно используется две программы XSplit и Open Broadcaster Software (OBS). Первое приложение платное, но дает больше возможностей. Однако для новичка вполне хватит функций OBS.
Если канал будет пользоваться популярностью и приносить доход, то потом можно перейти на XSplit.

Убедитесь, что в настройках отмечены пункты «CBR (постоянный битрейт)» и «CBR паддинг». Максимальный битрейт установите не выше 2300. Картинка будет передаваться в качестве 1280×720 без лагов, при условии, что у вас . Аудио настройки поставьте следующие: кодек AAC, битрейт 128, формат 48 kHz, канал stereo. Щелкните «Применить» для сохранения параметров.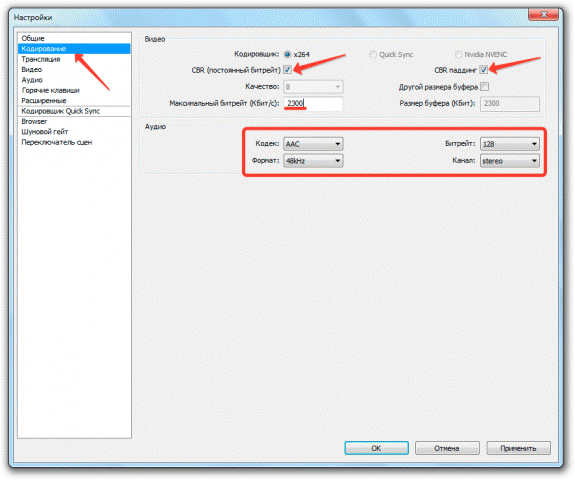
Перейдите на вкладку «Трансляция» и укажите параметры стриминга. Пойдем по порядку:

Если внизу вы видите сообщение о том, что какие-либо параметры установлены неверно, нажмите кнопку «Оптимизировать». Программа самостоятельно подберет настройки для работы с Twitch.
Видео и аудио
Перейдите на вкладку «Видео» и поставьте разрешение 1920×1080. Соотношение сторон изменится автоматически на 16:9. Установите значение FPS 30 кадров в секунду. Сохраните конфигурацию, нажав «Применить».
Откройте вкладку «Аудио». Выберите устройство воспроизведения и микрофон, которыми вы будете пользоваться во время стрима, чтобы общаться со зрителями канала.
Остальные аудио-настройки можно не менять. Нажмите «Применить» для сохранения новой конфигурации.
Горячие клавиши и расширенные настройки
На вкладке «Горячие клавиши» вы можете назначить определенные кнопки на клавиатуре, нажатие на которых будет запускать выполнение определенной функции. Например, вы не хотите, чтобы зрители слышали, что происходит в помещении, откуда вы стримите. Активируйте функцию «Нажми и говори» и назначьте горячую клавишу, при нажатии на которую вы сможете управлять тем, что слышат подписчики.
То же с трансляцией: горячие клавиши помогут сэкономить время при управлении прямым эфиром и работе с повторами.
Что касается вкладки «Расширенные настройки», то к уже имеющимся параметрам добавьте кодирование в полном спектре, подгонку звука под тайминг видео и улучшенную синхронизацию микрофона.
Создание сцен и источников
Вернитесь в главное окно OBS. Внизу есть два поля: «Сцены» и «Источники». Разберемся с этими понятиями.
- Сцена включает в себя несколько источников.
- По сути, сцена – это игра, геймплей которой вы стримите. Например, я хочу стримить геймплей Serious Sam. Именем сцены будет название игры.
- В сцене «Serious Sam» будет два источника – игровой процесс и моя веб-камера, чтобы подписчики видели, как я выгляжу. Зайдите на любой канал на Твитче, и вы сразу поймете, как это выглядит.
- Источники накладываются как слои. Источник, который выше в списке, находится на переднем плане.
Закончили с теорией, создадим первую трансляцию. Раскройте меню «Набор сцен» и нажмите «Создать». Укажите имя сцены. Я пишу «Serious Sam», так как хочу стримить эту легендарную игру 2001 года.